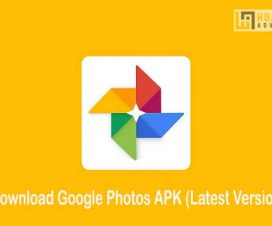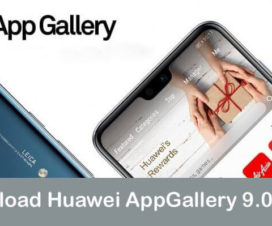In this guide, we have a simple tutorial on how to download and install the Google Play Store on Honor X10, as we all know, the latest Huawei and Honor smartphones come missing with the Google Play Services. It is a quick guide where Honor X10 users need to install a few APK’s files and made changes to the system settings.
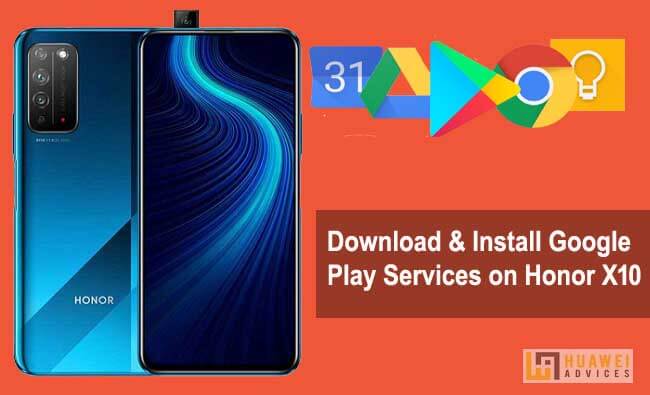
Honor X10 is the company’s latest 5G smartphone in the affordable segment. The device offers value for money features including a 6.63-inch Full HD+ display, Kirin 820 5G chipset, triple rear cameras with a 40-megapixels main sensor, and a 4300mAh battery. Although the smartphone runs on the Android 10 platform, it comes missing with Google Play Services. This is because of the trade ban on Huawei by the US government. But, if you’re a true Honor fan and don’t want to miss experiencing the Honor X10 just because of Google Play Services, then here we have a simple trick for you. We’ll help you install the Google Play Services and Google Play Store with the following tutorial. All credits go to Hardreset for sharing this tutorial.
Without much ado, check out the following pre-requisites and then we’ll directly take you to the guide on how to download and install the Google Play Store on Honor X10.
Pre-requisites:
- Make sure to enable ‘Unknown Sources’ from Settings.
- Although the process is free from data loss, we advise you to perform a complete backup of your device.
- The following Google Play Store installation guide may also work with other Huawei/Honor models. Currently, it was tested with Honor X10, and it works fine.
Download Google Play Store for Honor X10
- Download
How to install Google Play Services (Play Store) on Honor X10
1. Firstly, download the Google Play Store installation package from the above download section.
2. Extract the same to your computer.
3. Transfer the extracted files to your device storage.
4. Next, perform a backup of your device data. One can do so from the path Settings > System & Updates > Backup & Restore > Data backup > Agree. Make sure to transfer the backup file to a safer place say PC.
5. Once done, open the file manager and navigate to the folder where you have copied the files (Step 3).
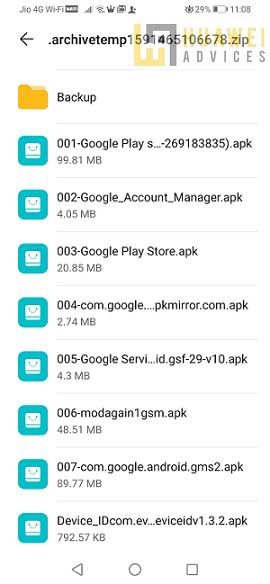
6. Google Play Services installation starts from here. Tap on 001- Google Play file and follow the on-screen instructions to finish the installation.
Note: Make sure to check the option ‘Don’t Ask Me Again’ while installing the apps. This is because, with each subsequent installation, the notifications keep popping-out. So, it better to select the option ‘Don’t Ask Me Again’ to avoid seeing it as we have a total of 7 files to install. In the end, choose ‘Allow’.
7. As soon the first file is successfully installed, you need to repeat the same steps for installing files with the initial name 002 to 004.
8. Head back to App Drawer and locate the application with a large G on a White background.
9. Launch the app and select the option ‘ACTIVATE’ from the main screen.
10. Next, you need to tap on Allow and click 2 times on the Blue Button consisting of the Chinese Phase. Exit from the app.
11. Go back to Main Settings and select ‘Users & Accounts’.
12. Choose ‘Add an account’ > Google.
13. Enter your Google Account login credentials after selecting the option ‘Existing’. If you don’t have a Google account yet, make sure to select ‘New’ and follow on-screen instructions.
14. Select Sigh In button.
15. You will see Backup and restore screen, click ‘Next’ to finish.
16. Head back to the File Manager app and start installing the files 005, 006, and 007.
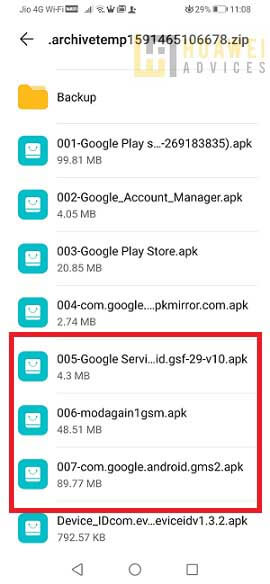
17. Once all the apps are successfully installed, Reboot your system.
That’s it! You’re all set to download your favorite apps from Google Play Store on your Honor X10.
How to Fix “Google Play Services requires action”
If you’re one among those Honor X10 user seeing the pop-up “Google Play Services requires an action”, then here are the steps to fix it:
- Go to Settings and select the Apps section.
- Again select Apps and then tap on three dots located at the top right corner.
- Tap on Show system processes and in the Search field type Google.
- You need to go to all these applications and turn off the notifications. For example select “Google Account Manager” > Notifications > toggle off ‘Allow notifications’.
- At last but not least, uninstall the Chinese application with a large G directly from the App Drawer.
I hope the above steps were useful in installing Google Play Store (Google Apps) on your Honor X10. If you find this useful, do share with your friends on social media like Facebook and help them get the Google Play Services on their Honor X10.