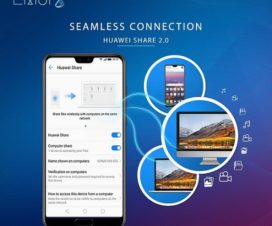Google Play Store is the dream place for all Android users as one can download a range of applications. These apps could be based on music, games, educational, finance, food, communication, and other popular categories. If you’re a Huawei user with Google Play Store installed, then it might be a probability that you might be seeing the errors while downloading the apps. These could be Google Play Store Error 403, Error 492, Error 927, Error 941, Error 498, Error 919, and so on. In this guide, we have shared simple workarounds to solve all these errors.
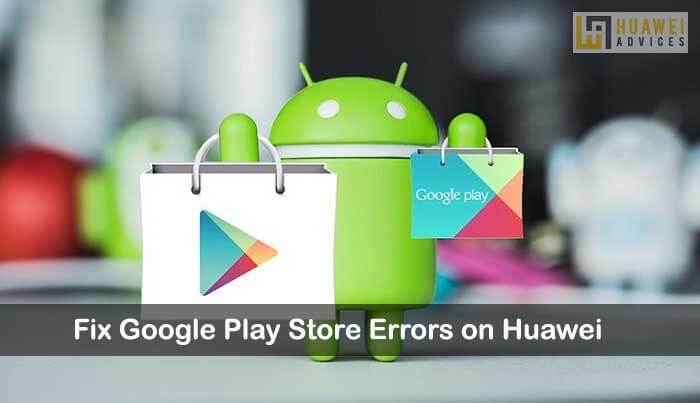
The listed fixes for the Google Play Store Errors works with most of the Huawei and Honor devices running on Android 8.0 Oreo or above. These include the devices namely the Huawei P40 Pro, Mate 30 RS, P30 Lite, P Smart Z, Nova 7 SE, Enjoy 10 Plus, Y9 Prime, Honor 30 Pro+, X10, 20 Lite, V30 Pro, Honor 9X Lite, Play 9A, and more.
Fix Google Play Store Errors on any Huawei/Honor device
Before you follow the below troubleshooting Google Play Store errors, make sure to go to Downdetector.com and see whether other Huawei Android users are also facing the same errors. If yes, then the issue could be with the Google Play Services, and it will resolve itself soon. If you’re alone seeing the Play Store error, then refer the below solutions based on the error codes.
Google Play Store Error 403
Huawei users commonly see the Play Store Error 403 when they try to download an application. The reason behind the error 403 is trying to download applications on an Android device using two Google accounts. To fix the error, one needs to clear information about the proxy. Here are the steps to do the same –
1. Go to Settings.
2. Choose Mobile Network.
3. Select Mobile Data >> Access Point Names (APNs).
4. Tap on three dots locate at the top of the screen and select ‘Reset to default’.
If the above solution doesn’t work, then try the below one as the root of the Error 403 varies –
Go to the Google Play Store with the correct Google account. Now you need to uninstall the application in question. Try to find the app from Play Store again and hit the Install button. Now the app will start installing on your Huawei (Honor) device without popping-out Error 403.
Related: Download & install the Google Play Store on any Huawei/Honor device
Google Play Store Error 492
It’s impossible to install an application from the Google Play Store. The error 492 is mainly caused due to the problems with the Dalvik cache. The solution to fix it is very straight forward.
1. Launch the Settings app.
2. Tap on Apps and again choose Apps.
3. Search for Google Play Store and tap on it.
4. Choose Storage and tap on Clear cache.
Note: If the above solution doesn’t work for you, then try deleting the Dalvik cache through the custom recovery mode (only if you have root). Check how to boot Huawei device to stock recovery mode.
Google Play Store Error 927
The download of applications is impossible as the Google Play Store upgrade is in process. Here is the solution for the Play Store Error 927 –
Wait for few minutes until the Google Play Store upgrade is completely finished. If the problem still persists, go to Settings > Apps > All Apps > Google Services. Tap on Clear data and then Force stop. You need to do the same for the Google Play Store app.
Note: By deleting the Google Play Store/ Play Services data, all your login details will be erased. Again you need to set up your Google account with the Play Store.
Google Play Store Error 941
Error caused while downloading app updates. The solution to this is quite simple. Go to Settings >> Apps >> Apps >> Play Store >> Delete App Cache and App Data. Similarly, delete cache and app data for Download Manager too.
Also: How to Fix Google Play Store won’t open, load, crashing, or download apps on any Huawei device
Google Play Store Error 495
Error 495 is seen while downloading apps and games from the Play Store app. You need to delete the Play Store and Play Services data to fix this. Here are the steps for the same:
1. Go to Settings > Apps > Apps > Google Play Store > Clear data and clear cache.
2. Search for Google Play Services > Clear data and clear cache.
If the above steps don’t resolve the issue, delete the Google account linked to your device, and reboot. Re-add your Google account via Settings > Accounts > Add an Account > Google.
Google Play Store Error 498
Most of the Huawei users see the Google Play Store Error 498 when the phone cache is full. Simply, deleting unwanted apps and files takes you out from the error. Reboot your device into stock recovery mode and select Wipe Cache partition to erase all the cache files at once.
You can follow our guide on how to Wipe Cache Partition on any Huawei device.
Google Play Store Error 919
Users can download apps from Google Play Store but unable to open after being downloaded. The reason behind this is the unavailability of the storage space. One can delete unnecessary files like music, videos, and other large applications to make room for a newly downloaded app.
Google Play Store Error 921
Under this error, one cannot download apps from the Google Play Store. How to Solve this?
Just like the error 492, clear cache and log out of the Google Play. Restart your device and once again log in to Google Play.
Google Play Store Error 20
This error is mainly seen while installing or updating an application.
As a solution, one can delete the file / data / data of the app that is causing problems. This is for non-rooted Huawei phones. For Huawei phones with root access, delete file named ‘smd2tmp1’ found in / mnt / secure /asec /.
Google Play Store Error 101
Under this error, users are unable to download applications from the Google Play Store as already there are plenty of apps installed. Deleting/Uninstalling unwanted apps fixes the issue.
Google Play Store Error 100
Play Store sends the error message stating “App can’t be installed due to an Error 10 – No Connection” while downloading and installing apps.
There are a few solutions you need to follow to overcome this. These are:
1. Setup Time & Date: Check whether the time and date in your device are correct. If not, go to Settings > System & updates > Date & Time. Here manually enter the correct time & date. If the problem still persists, you need to follow the below step.
2. Delete Cache: Go to Settings > Apps > Apps > Google Play Store > Clear Cache. If this doesn’t work, try downloading the app from the Play Store website.
3. Delete Google Play Store Data: Open Settings > Apps > Apps > Google Play Store > Clear Data. Do the same for the Google Play Services app.
4. Remove & re-enter Google account: Firstly, completely remove your Google account from your Huawei device. Once done, reboot and re-add Google account via Settings > Add an account > Google.
Google Play Store Error 501
If you’re unable to open Play Store or perform downloads, then surely you might be dealing with the Google Play Store Error 501.
Solution:
In order to overcome the error, you need to go to app settings for Play Store and Play Services. Here tap on Clear Cache. Next, go to Accounts and delete your Google Account. Reboot your device and set up your Google account again via Settings > Add an Account > Google. Now try downloading apps from the Play Store. You will no more see Error 501.
Google Play Store Error 504
Apps cannot be downloaded from the Play Store.
Solution:
The usual solution i.e. go to Settings > Apps > Apps > Google Play Store > Clear Data and Clear Cache. Similarly, you need to clear cache and data of the Google Play Services.
Google Play Store Error 103, 110, 194, 406, 413, 481, 491, 505, 905, 907, 920, 975, 971
For all these errors, you need to follow the below solutions one-after another.
Solution 1: Go to Settings > Apps > Apps > Google Play Store > Clear cache.
Solution 2: Head to Settings > Apps > Apps > Google Play Store > Uninstall updates. Go back to the previous screen, then Google Play Services > Clear Data.
Solution 3: Go to Accounts and delete your Google Account. Reboot your device and set up your Google account again via Settings > Add an Account > Google.
Solution 4: Disable your memory card. Go to Settings > Storage > Unmount SD card. Try downloading apps from the Play Store. If it works, go back to Settings > Storage > Mount SD card.
Solution 5: Move the app to internal storage. Go to Settings > Apps > Apps (Select the app causing the problem) > Move to internal storage. Head back to the Play Store, try downloading or updating the app again, and if it works, move it back to the SD card.
If we have missed any Google Play Store Error code which you’re facing, then do let us know in the comments below. We’ll surely include the code in the above list.