After the screenshot feature, most of the smartphone OEMs come with another built-in feature called Screen Recording. Huawei is one of those OEM’s to offer built-in screen recording feature to their devices. Here we have a detailed tutorial to record the screen of Huawei and Honor devices using built-in system recorder.
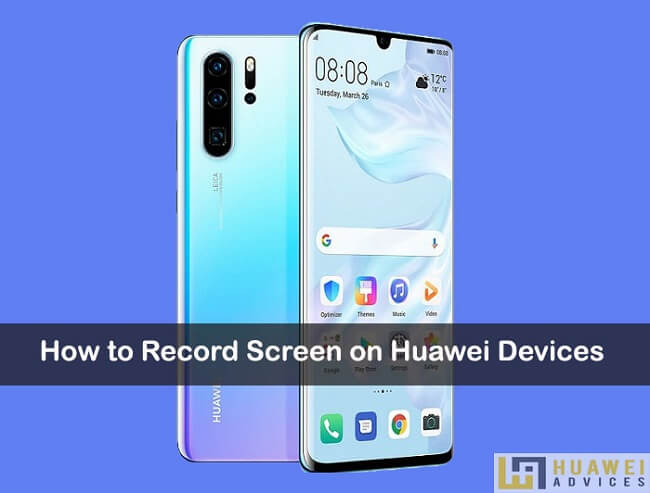
Screen recording would be fun if you wanted to share the gameplay with your friends on social media or to share valuable information with your business associates. Both the task can be easily performed with the help of EMUI screen recording feature. Most of the Huawei and Honor devices including the P30 Pro, P20 Pro, Mate 20 Pro, Honor View 20, Honor 10 Lite, Enjoy 4, Huawei Y9, and more comes with this cool feature. So, there is no need to download and install any third-party screen recording app from Google Play Store thereby saving device memory.
How to Record Screen on Huawei and Honor EMUI devices
There are three simple methods to record screen on Huawei/Honor smartphones. All these methods are quite simple and every EMUI user can follow it easily. So, let’s have a look at all these screen recording methods one after another:
Method 1: Using screen recorder shortcut switch to record Huawei screen
This is one of the simplest methods to record the screen of your Huawei device. Users need to use Screen Recorder icon from the navigation bar to start recording. Here we have the steps regarding the same.
1. Pull down notification panel from the top and find the Screen Recorder shortcut icon.
2. You need to tap on a screen recorder icon to enable the screen recording feature.
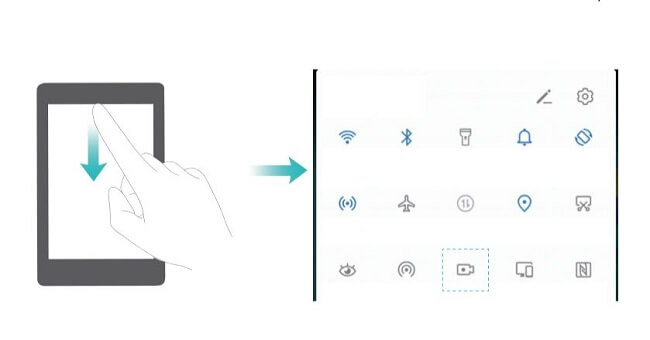
3. A notification will pop-up on your device asking if you want to enable the screen recording feature.
4. Tap ‘Agree’ to start recording screen on your Huawei.
5. To stop screencasting feature, you need to drag down the notification panel again and tap the screen recorder icon.
6. Enjoy!
Related: How to Take Long Screenshots on Huawei Phones
Method 2: Pressing hardware keys to record Huawei and Honor screen
Apart from the navigation shortcut, Huawei users can also capture their device screen using the hardware keys. One need to press and hold the Volume Up and Power buttons to activate the screen recording feature.
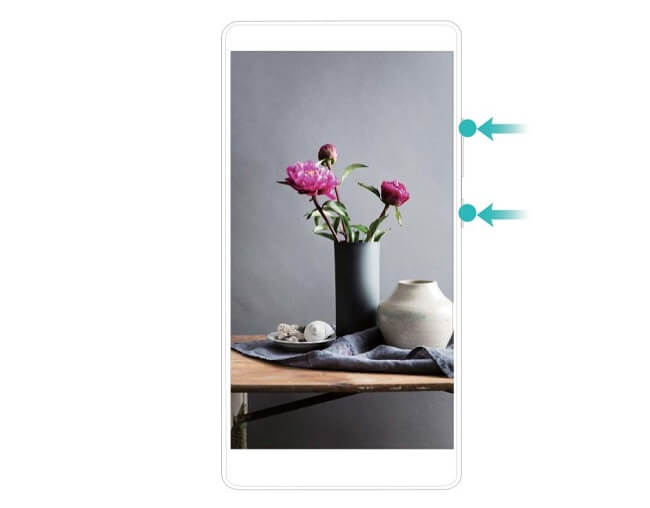
Accept the permission for microphone and storage. Now a new notification pops-up stating that the sound will be recorded and the screen recording session will ends-up if you receive a call. Simply tap ‘Next’ and then ‘Done’ to start the count down of the recording session.
To end the recording, tap on the red button located at the top left corner of the screen. Alternatively, users can also simultaneously press and hold the power button and the Volume up button again.
Method 3: Using Knuckle gestures to record your Huawei screen
It is another method where one has to use a knuckle gesture to record the Huawei screen easily. Before we take you to the steps, you need to enable Smart screenshot/screen recording feature from Settings > Motion Control > knuckle gesture.
1. Knock the screen twice in quick succession with two knuckles to enable screen recording feature. Make sure the Huawei device is not in sleep when knocking the knuckles.
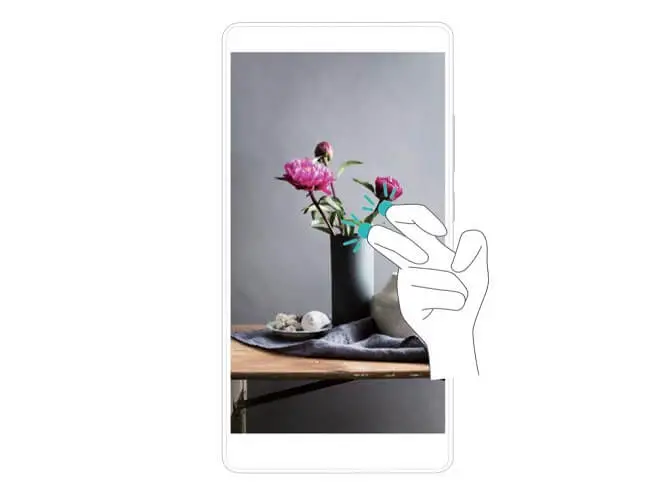
2. Read the information showed on the display and tap ‘Agree’ to start the screen recording session.
3. Once done, you need to knock the screen twice with two knuckles again to end the recording.
Also Read:
- 3 Best ways to enable Split-screen Mode on any Huawei or Honor device
- How to update any Huawei / Honor device to latest software
- How to Change Default Launcher in EMUI
Where the Recorded Videos are saved!
All the screen recorded videos can be accessed through device Gallery > Screenshots or Screen Recordings folder. One can use the share button to share the recording with your friends on social media. There is also the ‘Delete’ option to remove the video permanently.
I hope the above tutorial was helpful in recording screen of any Huawei/Honor smartphone. Don’t forget to share the post with your friends on Facebook, Twitter, etc. as they would love this amazing EMUI screen recording feature. For any issues, feel free to comment below!

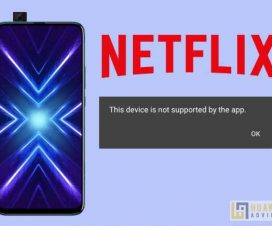


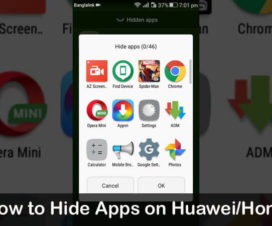
there is a problem due to screen recorder overdraw my game looks little blurry if there is an option to hide floating recorder widget it can solve the problem