Did your Huawei phone not come with Google Mobile Services (GMS) and the Google Play Store? Follow the detailed guide to download and install the Google Play Store on your Huawei smartphone.

Back in 2019, Huawei was banned in the USA. As a result, Huawei cannot use Google Mobile Services on its new smartphones and tablets. So, Huawei launched its new devices without Google Services like Google Play Store, Google Calendar, Gmail, Google Chrome, Google Play Services, Google Drive, Google Photos, and other Google apps.
However, users can install Google Play on Huawei manually by following some of the methods listed below.
Huawei did launch its own official Play Store (App Store) called Huawei App Gallery, but several apps are missing, and users still find it convenient to download apps from the Google Play Store.
Huawei Google Play Store Installation – Supported Devices
The following Huawei Google Play Store installation steps are compatible with the below-listed devices.
Huawei Mate Series
- Huawei Mate X (2019)
- Huawei Mate 30 (2019)
- Huawei Mate 30 Pro (2019)
- Huawei Mate 30 (5G) (2019)
- Huawei Mate 30 Pro (5G) (2019)
- Huawei Mate 30E Pro 5G (2020)
- Huawei Mate 30 RS (2019)
- Huawei Mate Pad Pro (2019)
- Huawei Mate Xs (2020)
- Huawei Mate Xs2 (2022)
- Huawei Mate 40 (2020)
- Huawei Mate 40 Pro (2020)
- Huawei Mate 40 Pro+ (2020)
- Huawei Mate 40 RS (2020)
- Huawei Mate 40E (2021)
- Huawei Mate 40E 4G (2021)
- Huawei Mate 40 Pro 4G (2021)
- Huawei Mate 50 (2022)
- Huawei Mate 50 Pro (2022)
- Huawei Mate 50 RS Porsche Design (2022)
- Huawei Mate X2 (2021)
- Huawei Mate X2 4G (2021)
- Huawei Mate X3 (2023)
Huawei P Series
- Huawei P Smart (2019)
- Huawei P Smart Z (2019)
- Huawei P30 (2019)
- Huawei P30 Pro (2019)
- Huawei P30 Lite (2019) (known as Nova 4e)
- Huawei P30 New Edition (2020)
- Huawei P30 Lite New Edition (2020)
- Huawei P Smart (2020)
- Huawei P Smart S (2020) (known as Enjoy 10s / Y8p)
- Huawei P40 (2020)
- Huawei P40 Lite (2020) (known as Nova 6 SE / Nova 7i)
- Huawei P40 Lite E (2020) (known as Y7p)
- Huawei P40 Pro (2020)
- Huawei P40 Pro+ (2020)
- Huawei P40 Lite 5G (2020) (known as Nova 7 SE)
- Huawei P40 4G (2021)
- Huawei P Smart 2021 (2020) (known as Y7a, models PPA-LX1 and PPA-LX2)
- Huawei P50 (2021)
- Huawei P50 Pro (2021)
- Huawei P50 Pocket (2021)
- Huawei P50E (2022)
- Huawei P60 (2023)
- Huawei P60 Pro (2023)
Huawei Nova Series
- Huawei Nova 5i
- Huawei Nova 5 Pro
- Huawei Nova 5
- Huawei Nova 5i Pro
- Huawei Nova 5T
- Huawei Nova 6SE (Also known as P40 lite 4G in Europe)
- Huawei Nova 6 & 6 5G
- Huawei Nova 7SE 5G (also known as P40 lite 5G in Europe)
- Huawei Nova 7i
- Huawei Nova 7SE 5G
- Huawei Nova 7 5G &
- Huawei Nova 7 Pro 5G
- Huawei Nova Lite 3+
- Huawei Nova 7SE 5G Youth
- Huawei Nova 8SE 5G
- Huawei Nova 8 5G &
- Huawei Nova 8 Pro 5G
- Huawei Nova 8 Pro 4G
- Huawei Nova 8i
- Huawei Nova 8 SE Youth
- Huawei Nova Y60
- Huawei Nova 9 &
- Huawei Nova 9 Pro
- Huawei Nova 9 SE
- Huawei Nova Y70 (also known as Nova Y70 Plus in South East Asia, and South Africa)
- Huawei Nova Y90
- Huawei Nova 10
- Huawei Nova 10 Pro
Huawei Y Series
- Huawei Y7 2019
- Huawei Y7, Y7Pro, Y7Prime, 2019
- Huawei Y5
- Huawei Y5 lite
- Huawei Y6 2019
- Huawei Y6 pro
- Huawei Y7 2019
- Huawei Y7 Pro 2019
- Huawei Y7 Prime 2019
- Huawei Y8p
- Huawei Y6s
- Huawei Y9a
- Huawei Y7a (also known as P Smart 2021 in Europe)
Honor Series (former sub-brand of Huawei)
- Honor View 30 (2019) (also called Honor V30 in China)
- Honor View 30 Pro (2019) (also called Honor V30 Pro in China)
- Honor 10 (2018)
- Honor 10 GT (2018)
- Honor 10 Lite (2018)
- Honor 20 (2019)
- Honor 20 Pro (2019)
- Honor 20 Lite (2019)
- Honor 30 (2020)
- Honor 30 Pro (2020)
- Honor 30 Pro+ (2020)
- Honor 30S (2020)
- Honor 30 Lite (2020)
- Honor 30i (2020)
- Honor Play (2018)
- Honor Play 3 (2019)
- Honor Play 3e (2019)
- Honor Play 4 (2020)
- Honor Play 4 Pro (2020)
- Honor Play 4T (2020)
- Honor Play 4T Pro (2020)
- Honor Note 10 (2018)
- Honor 8X (2018)
- Honor 8X Max (2018)
- Honor 8C (2018)
- Honor Magic (2016)
- Honor Magic 2 (2018)
- Honor 8A (2019)
- Honor X10 (2020)
- Honor X10 Max (2020)
- Honor 10X Lite (2020)
How to Download and Install the Google Play Store on any Huawei and Honor device
We have shared different methods to install the Google Play Store on any Huawei and Honor device models. Follow the method that is convenient for you.
Method 1: Download & Install Google Play Store and Google Play Services on your Huawei smartphone via APK files
- Go to the Huawei/Honor app drawer.
- Locate the Settings app and tap on it.
- Next, you need to select “Advanced Settings“.
- Tap “Security” and then tap “Enable Installation from Unknown Sources“. You can also check our guide on how to enable Unknown Sources on Huawei.
- You will see a notification “This type of file can harm your device“. Simply ignore it, as it is completely safe. Tap “OK” to continue.
- Download the following 3 files to your device storage.
- Google Play Store APK for Huawei
- Google Play Services APK
- Google Services Framework – Download
- Once downloaded, you need to install all three APK files one by one on your phone.
- Go to the app drawer and launch Google Play Store on successful installation.
- Log in with your Google account to start using the services. If you don’t have a Google account, create one.
That’s it! You have successfully installed Google Play Store on your Huawei Chinese mobile. You can now start downloading your favorite apps from the Play Store.
Method 2: Using the GMS Installer App, Install the Huawei Google Play Store
- Go to the Huawei/Honor app drawer.
- Locate the Settings app and tap on it.
- Next, you need to select “Advanced Settings“.
- Tap “Security” and then tap “Enable Installation from Unknown Sources“.
- You will see a notification “This type of file can harm your device“. Simply ignore it, as it is completely safe. Tap “OK” to continue.
- Now, you need to download and install GMS Installer (Link) on your EMUI device.
- Once done, download the Google Play Store APK file to your Huawei mobile.
- Install the APK file by following the on-screen instructions.
- After successful installation, restart your phone.
- Finally, launch the Google Play Store app and log in with your Google account credentials.
That’s it! You’re all set to download and install Android apps on your Huawei mobile.
Method 3: Install Google Play Services and Play Store on Huawei and Honor phones via the Google Installer application
It is another method through which Huawei phone users can install the Google Play Store. Here, users need to download the Google Installer APK and tweak settings in the app to install Play Store. The same thing has been explained in detail in the following steps. Also, a Brief tutorial to install Google Play Store via Google Installer.
- Download the Google Installer APK and Google Play Store APK from here to your device storage.
- Enable Unknown Sources from device settings.
- Now locate the Google Installer APK file using the file manager on your Huawei mobile.
- Once found, tap on it and follow the on-screen instructions to install it on your device.
- After successfully installing, open the Google Installer app. On the main screen, you’ll see a big blue circle. Tap on it.
- Next, tap on the yellow circle.

- Now, you need to install the Google Services Framework on your device.
- Tap the Red Button, accept the terms, and grant all permissions.
- Now, find the Google Play Store APK and install it.
- You can start installing Google apps on your Android device. We recommend installing Google Play Services and then proceeding with Play Store, Maps, and other Google applications. Enjoy!
Method 4: Install Google Play Services on your Huawei phone using the Googlefier app
An XDA developer, bender_007, developed an app called Googlefier that simplifies the process of installing Google Play Services on Huawei and Honor phones.
You can download the Googlefier app and follow the detailed instructions on how to use Googlefier to install GMS on Huawei and Honor devices here.
Note: The Googlefier app works with EMUI 10. So, you will have to rollback your device to EMUI 10 before proceeding. Take a back up of your phone as rolling back to EMUI 10 from EMUI 11 or higher versions wipes everything on the phone.
Method 5: Use Google Play Store on Huawei Phone using the Gspace App
Gspace is a third-party app that allows Huawei users to install apps from the Google Play Store and enjoy Google Mobile Services on their phones.
- Open Huawei AppGallery on your phone.
- Search for Gspace (link) and install it on your phone.

- Once installed, open the Gspace app, agree to the terms, and grant all required permissions.
- Tap on CONTINUE to download the necessary Gspace kit.

- Now, tap on the “Necessary permissions are not enabled” red bar at the top and grant the required permissions.

- Tap and hold on to the apps listed in Gspace and select Upgrade.

- Google Play will now open, Sign in with your Google Account and start downloading apps.

- Create a shortcut for the app on the home screen to launch downloaded apps from the Home screen without opening the Gspace app.
- To create a shortcut, tap on hold on the app you’ve installed and select the Create shortcut option.

- Now tap on ADD. You can now open the app directly from the Home Screen.

Method 6: Use Huawei Play Store using the GBox App
GBox is another app offering the same functionality as Gspace. If Gspace doesn’t work for you, you can try the GBox app. Please note that GBox is not available for all regions in Huawei AppGallery. Switch your region to Mexico in Huawei AppGallery to download GBox. Alternatively, you can download the GBox APK from below.
- Download (Mirror) and install the GBox App on your phone.
- Open the GBox app, accept the terms, and grant the necessary permissions.
- Tap on the Check button at the top right corner and enable the necessary permissions.

- Tap and hold on to the app in GBox and select Download to launch Google Play Store.

- Sign in with your Google Account and download apps from the Google Play Store.

- Create a shortcut for the installed apps by tapping on the app and selecting the Create shortcut option.

- Now, tap ADD to create a shortcut on the Home Screen. Now, you can launch the app directly from the Home Screen.

You may also like:
- How to Record the Screen of Huawei and Honor devices using a built-in Recorder
- 3 Best ways to enable Split-screen Mode on any Huawei or Honor device
- How to Screen Mirroring from Huawei to TV wirelessly
I hope the above tutorial was helpful in downloading and installing the Google Play Store on Huawei smartphones running on EMUI ROM.
If you encounter any difficulties or issues during the process, please let us know in the comments below. Thank you.

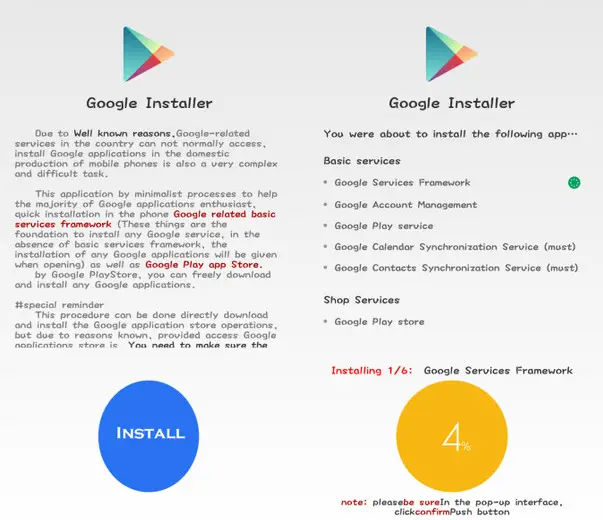
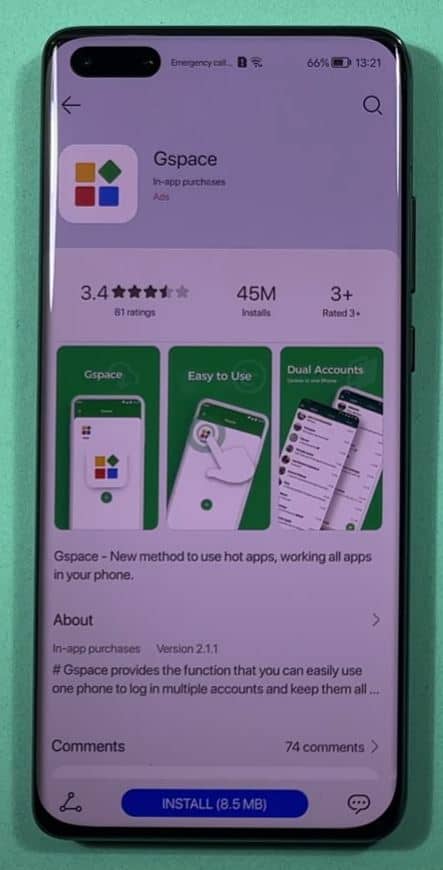
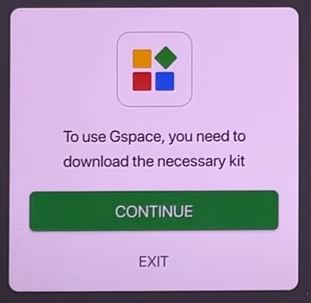
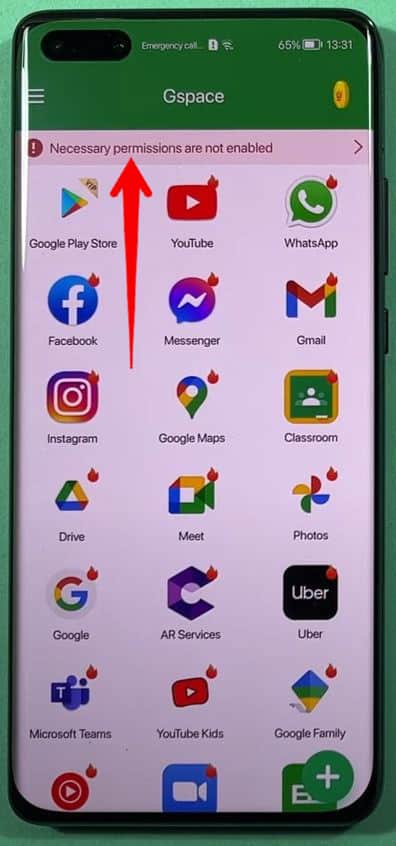
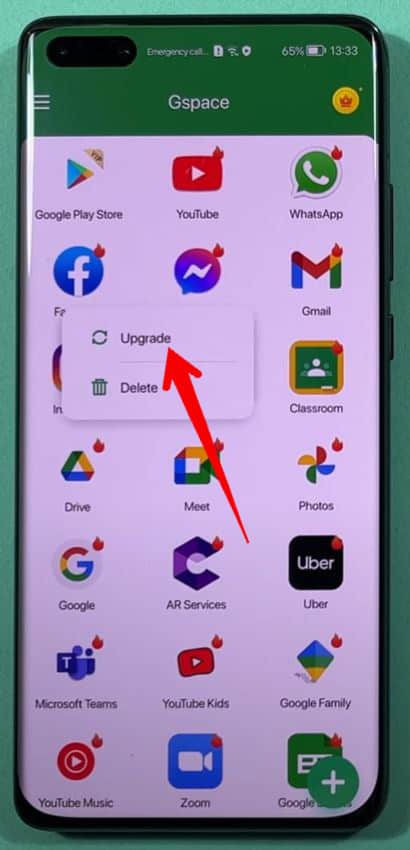
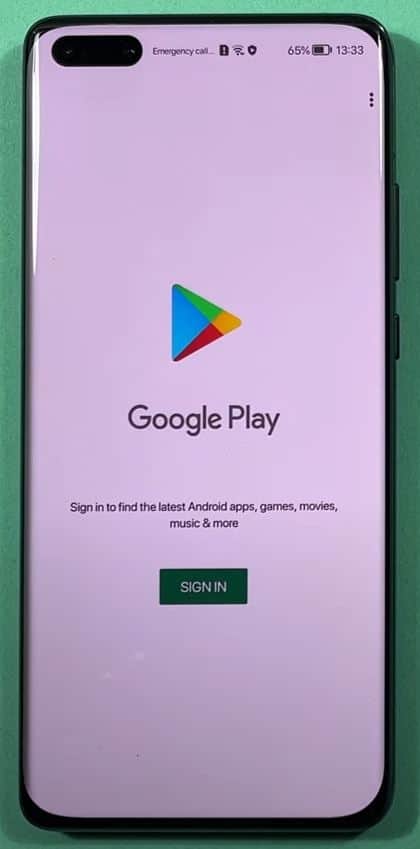
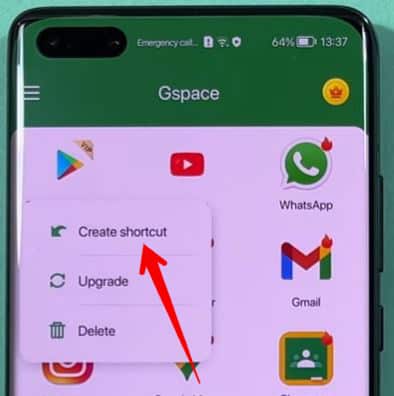
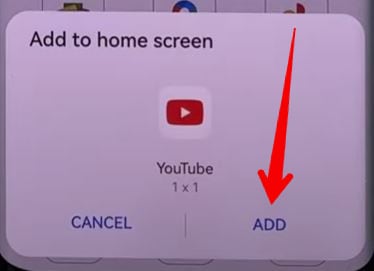
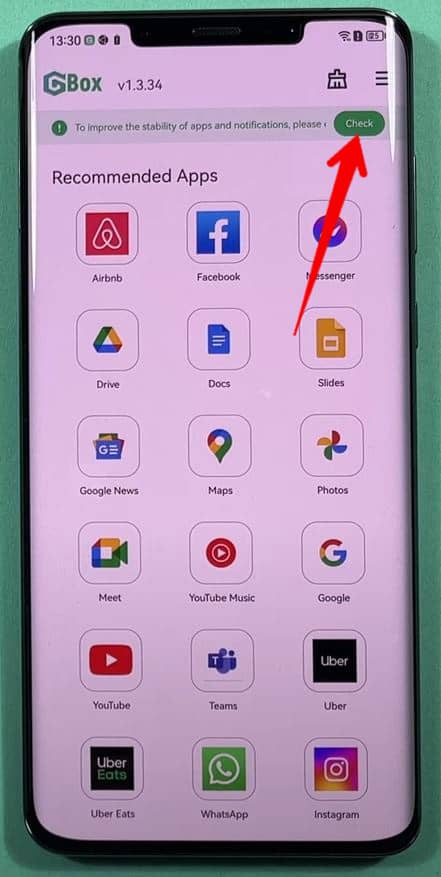

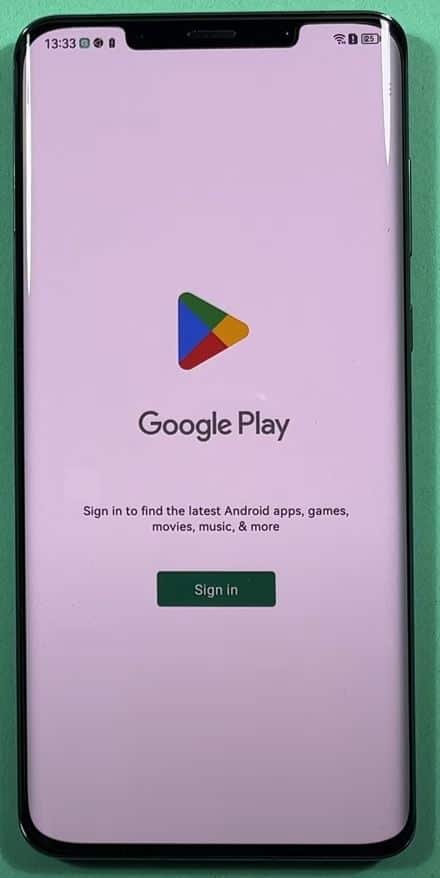
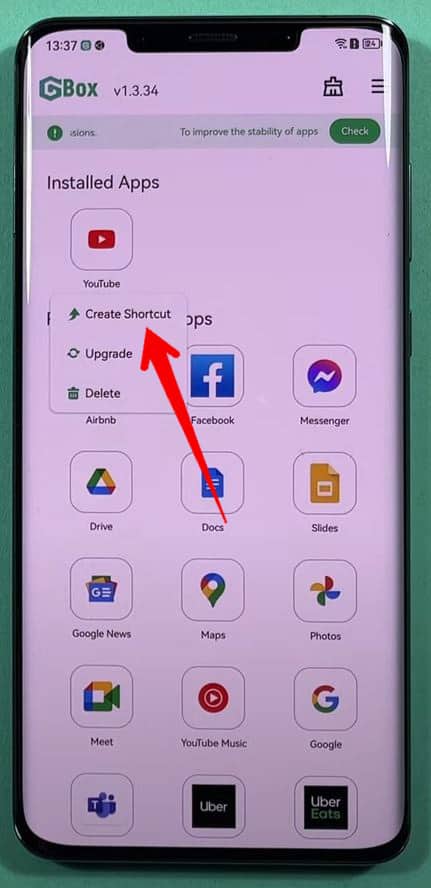


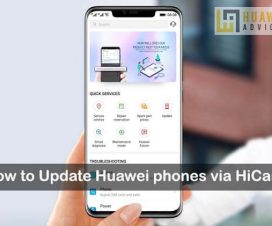
Hello, I have a 20i honor, buy in China, I really did everything I could, but impossible to use Google play, as soon as I open, it closes. Will you have a solution? I have EMui 9.0.1, is it possible to go down to EMUI 8?
I do not have this problem. Followed instructions and Google Play Store sideloads, installs and runs just fine. You have to install all 3 files.
Hello,
I too have the same problem – as soon as I open it closes again. Huawei JKM-AL00b, Android 9, EMUI 9.0.1.
Hello, i buy huawei nova5pro in china, how to download google play
I have a Huawei Nova 4e and all three files have been installed on my phone.But as soon as I open the Google Play store, it closes. How can I solve this problem?
Is this work for Huawei honor 7x Android 9?
Hello I have Huawei honor 8 and it refuses to open other apps saying that it needs google play services to install and open the apps and when I try to download the app it refuses
Huawei nova 10se Google play store download way
Does it work for huawei p smart 2021