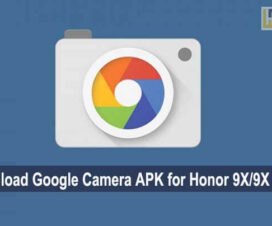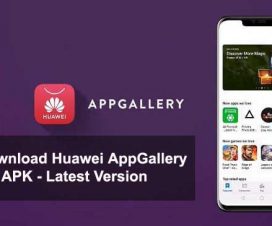Huawei announced the next-generation of Huawei Mate series i.e. the Huawei Mate 40 series back in October last year. The series includes a total of three smartphones – the Huawei Mate 40 Pro, Mate 40, and Mate 40 Pro+. Although, the device packs powerful hardware, it lacks behind with the software as there is no Google Play Store and Google Play Services. This is because Huawei still in the US Entity list which prevents it from doing business with any of the US companies including Google. In case, if you’re a Huawei fan and purchased the powerful Huawei Mate 40 Pro smartphone, then you will be happy to hear that there is a simple method to install the Google Play Store and Google Play Services.

Although there might be a number of methods mentioned across XDA, Huawei, and other user and developer forums, most of them appear to have stopped working now. But, the following one to download Play Store on Huawei Mate 40 Pro is the latest one and it’s still working.
Note: Huawei appears to be cracking down on the unofficial Google Play Store initiation process, and the upgrade to the latest EMUI OS is seemingly breaking the process for enabling Google services.
Guide to install Google Play Store on Huawei Mate 40 Pro
This method of installing Google Play Store on Huawei smartphone is completely different. Here, it relies on running a virtual machine on your Huawei smartphone just like Windows running on Mac via the computer virtualization software. Although this process of installing Google Play is a bit lengthy, end of the day it’s bringing Google Play Services into your smartphone.
Before starting with the steps, make sure you have a proper backup of all your important data on your Huawei Mate 40 Pro. This will help to restore if anything goes wrong.
1. Open any web browser on your Huawei Mate 40 Pro and go to the following URL: https://www/gsxnj.cn/. Here, you need to download the 64-bit version of the virtual machine app. As the website is in Chinese, make sure to tap the button on the left to download.
2. Install the app and give the necessary permissions.
3. Once done with the installation, go to the home screen.
4. Open the Virtual Machine app and tap the button located at the top.
5. Next, tap on the blue button present at the bottom of the screen.
6. Here it asks for app permission, tap the button on the right.
7. Toggle-on to allow it to display over other apps.
8. Head back to the installation and tap the button below the prompt. This will ask for the necessary permissions. Make sure to grant all as we might be missing a few features if you do not grant it permissions.
9. Once the installation is completed, the virtual machine app will automatically launch. From the main screen, tap on the blue buttons.
10. Next, open the Settings app from the App Drawer.
11. Add English as the default language. To do so, you need to tap on the globe icon > Tap the button at the top > Select the + button and add English. Finally, drag English to the top to make it the default language.
12. Again, go back to the Virtual machine home screen and tap on the gear app icon.
13. Here you need to select the second option from the top and toggle it on.
14. Now you need to tap the button located at the right twice.
15. The app will restart installing the Google Play Store, Google Mobile Services, and the Google Framework.
16. Set up your Google account and start downloading your favorite Android apps that were missing earlier.
17. Done! One can also follow the below video tutorial for installing the Google Play Store on your Huawei Mate 40 Pro.
That’s it! These are the quick steps to download Google Play Store on Huawei Mate 40 Pro. Any questions or concerns please feel free to reach out to us via comments below.