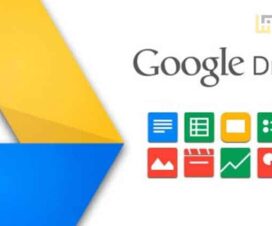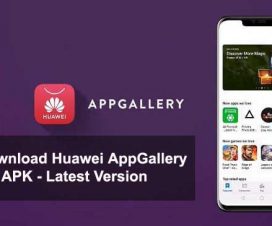Huawei sub-brand Honor launched its latest camera-centric smartphone lineup devices namely the Honor 30, Honor 30 Pro, and Honor 30 Pro+. Of the three, the two comes with a 50MP main sensor while the Honor 30 sports a 40MP main sensor. Although the three devices are potential enough to provide the best outputs with its stock camera, we all know that the Pixel phone’s Google Camera is the boss of all camera apps. Thanks to Google’s ingenuity in computational photography, the Pixel smartphone lineup is considered the best in this regard. Here we have shared the links to download Google Camera (GCam) APK for Honor 30 Pro/ 30 Pro+.
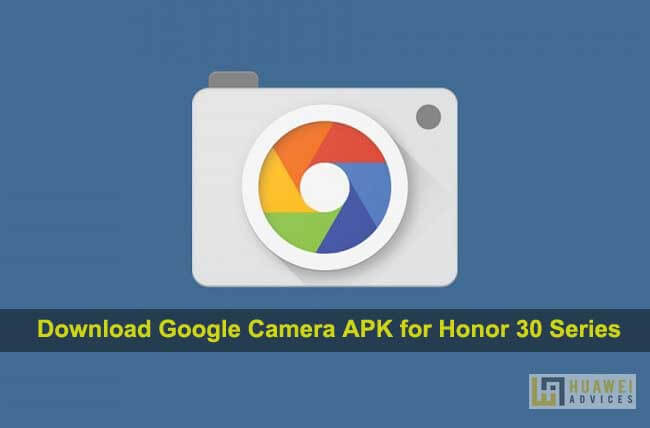
Google Camera is quite popular and every Android smartphone user wants to get it on their device. Thus, the Google Camera Port is available for most of the OEMs smartphones around the globe. Night Sight, HDR+ with dual exposure controls, Super Res Zoom, Portrait are some of the top features of Google Camera (GCam).
Without much ado, refer the below button to download GCam APK and then we’ll take you to a step-by-step guide to install on your Honor 30 Pro/30 Pro+.
Download GCam for Honor 30, Honor 30 Pro, Honor 30 Pro+
How to install Google Camera on Honor 30 Pro / 30 Pro+
Before taking to the installation process, make sure to uninstall the previous version of Google camera in case if you have installed on your device. This helps to install the latest version without any installation errors.
1. Firstly, download the Google Camera APK from the above link to your device storage.
2. Enable “Unknown Sources” from device settings. Check how to enable ‘Unknown Sources’ on any Honor device.
3. Locate the downloaded APK file and install it as a normal APK.
4. Once done with the installation, launch the GCam app from the App Drawer.
5. Next, you need to tweak in-app settings to get the best results on your Honor 30 series smartphone.
6. From app main interface, navigate to the path More >> Camera Settings >> BSG MOD settings >> Input Model.
7. Here you need to change the interface style to ‘Pixel 2’ and change configurations to ‘PIXEL2018 ZSLR HDR+’.
8. Go back and enable Google Photos.
9. Also, disable Zoom and enable HDR+ Enhanced in Portrait Mode for best camera outputs.
10. At last, go to Saturation Settings. Here set highlight Saturation to 1.8 and Shadow Saturation to 2.4.
11. Restart your device for the changes to take place.
That’s it! You can start capturing photos of your loved ones using the Google Camera on your Honor 30 / Honor 30 Pro smartphone.
I hope the above steps were useful in installing the Google Camera (GCam) on your Honor 30 series. Don’t forget to share your experience in the below comment section.