Many of you might be looking to flash TWRP recovery, Custom ROM, Mods on their Android smartphone. To let them know, ADB and Fastboot drivers are the essentials tools to perform all these tasks. These are responsible to send terminal commands between your device and windows / Mac computer through a USB cable. Though it’s quite simple to set up ADB and Fastboot drivers, there are few users who find difficulty in setting it up. For all those Android users, here we have a quick guide on how to install ADB and Fastboot drivers on Windows & Mac PC.

How to Setup ADB and Fastboot tool on Windows and Mac OS
Earlier the installation of ADB and Fastboot drivers was one of the difficult tasks. Sometimes users face regular driver’s issues which becomes a major headache. Thanks to Android developers for their continuous dedications and efforts, today it’s become so ease that you don’t need to download the full Android SDK.
How to Install ADB and Fastboot Drivers on Windows:
There are two methods to set up ADB and Fastboot drivers on your Windows 10,8,8.1,7 and XP. First one is 15 Sec ADB Installer and the second one is Minimal ADB and Fastboot. Both the methods have been explained briefly here. Before we take you to the installation procedure, make sure to enable USB Debugging mode on your Android device.
Install ADB and Fastboot driver on Windows with 15 sec ADB installer:
Step 1: Firstly, download the ADB Installer setup file by XDA member @Snoop05. This not only installs ADB but also installs fastboot and USB Drivers on your Windows PC under 15 seconds.
Step 2: Now you need to run the Exe file adb-setup.exe
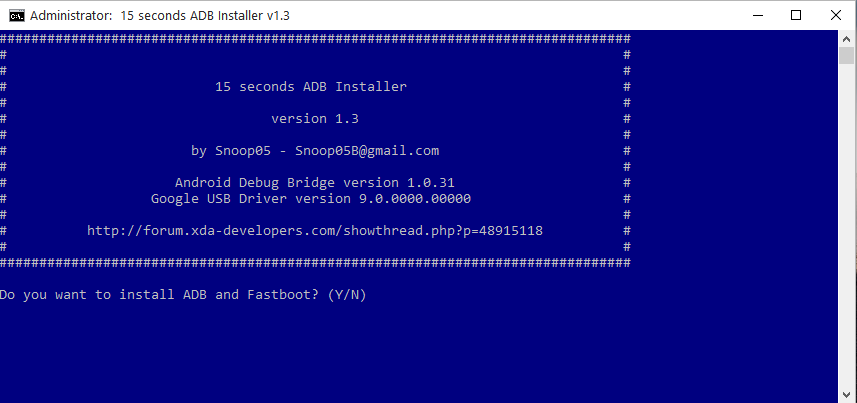
Step 3: Now a command windows pops-up and you need to follow the instructions carefully. Finally, type ‘Y’ to start installing ADB and Fastboot drivers.
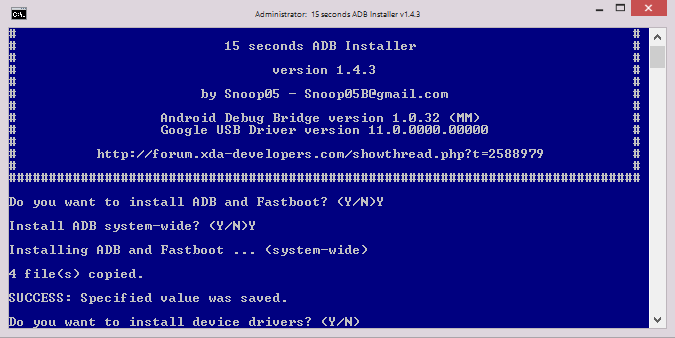
Step 4: Once done, again you need to type ‘Y’ to install the device drivers. Wait for a while till the installation process is completed.
Step 5: Finally, click on ‘Finish’.
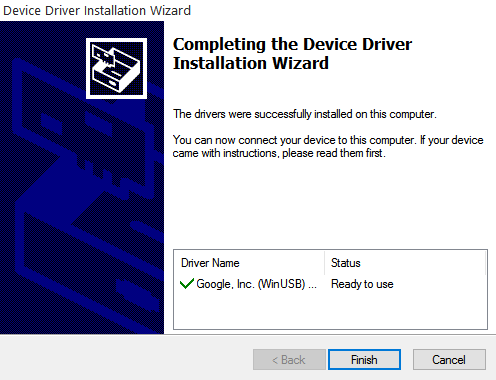
Step 6: That’s it! You have successfully installed ADB and Fastboot on your Windows PC.
Install ADB and Fastboot driver on Windows with Minimal ADB and Fastboot:
Step 1: Download the Minimal ADB and Fastboot Setup by XDA member @shimp208
Step 2: Run the installation process as an administrator.

Step 3: Follow the on-screen instructions to finish the installation process.
Step 4: Finally you have successfully installed Minimal ADB and Fastboot on your Windows PC.
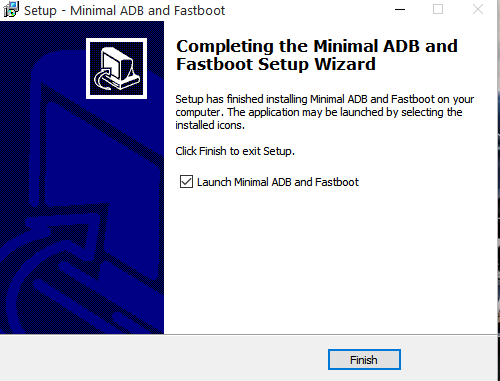
How to Install ADB, Fastboot with Android SDK Tools on macOS:
Step 1: Download Android Command Line Tools to your Mac and extract it.
Step 2: Open the extracted folder and then Tools folder.
Step 3: Next double-click the ‘android’ icon. A Terminal window will open, and seconds later, you will also see the Android SDK Manager window open up. This Android SDK Manager will help to download ADB and Fastboot on your Mac.

Step 4: In the next screen, you will see several items already checked on your Android SDK Manager. Simply, un-check all the items except Android SDK Platform-tools and click on ‘Install 1 package…’.
Step 5: Now another window will open. You need to select ‘Android SDK Platforms-tools’ package present in the left side. Accept the necessary ‘Agree’ option and then hit the Install button.
Step 6: That’s it! ADB and Fastboot drivers will be automatically downloaded and installed on your Mac OS.
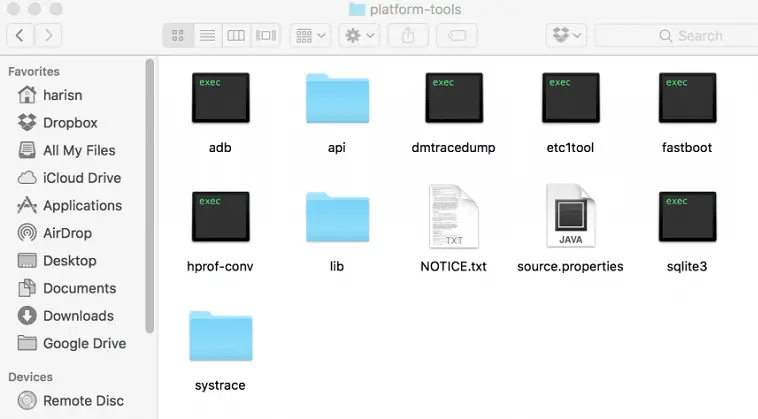
Step 7: To confirm the installation, go to the extracted android-sdk-macosx directory and then open the platform-tools folder. Here you will see ADB and fastboot apps, along with several other tools in this directory.
That’s the simple guide to set up ADB and Fastboot drivers on your Windows and Mac PC. For any kind of difficulty during or after the installation process, do let us know in the below comment section.
Related Content:
- Download Huawei / Honor USB Drivers – All Models
- How to Enable USB Debugging on Huawei Honor phones
- How to Bypass any Huawei Phone Password/ Passcode/ Pin Code/ Security






The file does not match the explications.